Media Center has industry leading support for high-end DACs (Digital to Analog Converters).
- Jriver App Android App
- Jriver Android App
- Jriver App Android Software
- Jriver Remote App Android
- Jriver App For Android
Note that the setup is completely different for directly connected DAC's (e.g. USB, S/PDIF) vs. network connected DAC's (e.g. DLNA over ethernet). Please use the appropriate section below for setup.
Play Tidal on JRiver through Using DLNA / DAC. In addition to WDM Driver, you can get Tidal music by using DLNA (Digital Living Network Alliance) or DAC (Digital-to-Analog Converter). This way is suitable for Android phones, Android tablets, Chromecast audio devices, Google Mini, Google Home and any other device that has DLNA or DAC. More by JRiver Select an app to compare and find out which fits your needs. JRiver for Android 1.8 Ratings 63+ Reviews 1K+ Downloads JRiver is now on Android. 9.99 Free In-App Purchases. No No What Users Said. No Data Available compare this app. Bingo SSDP 0.0 Ratings 0+ Reviews 100. Download apps by JRiver, including JRemote. Support Resources. Interact is our forum. It's visited by both our staff and by thousands of people from all over the world. It's open 24 hours a day, 7 days a week, so you can always find an answer. It was a GREAT app for Jriver audio, but there are serious bugs evident on my iPhone 6s+. Bug # 1 - when the screen auto rotates, the player malfunctions by shrinking the cover image and merging the playlist into the same screen. The player no longer functions correctly. A restart of the app corrects this until autorotation occurs again.
Recommended Settings (DAC's with direct USB or S/PDIF connection)
For the best quality playback with high-end DACs, use these recommended settings:
Tools > Options > Audio
If you have multiple playback zones configured, make sure you first select the zone for which you want to configure audio at the top of the dialog.
- Media Center Windows
- Audio Device
- If your device has it's own driver installed, select it from the list. Otherwise the best option will normally be 'High Definition Audio Device [WASAPI]'. Find more information at Audio Output Modes.
- Device settings
- Open device for exclusive access: Checked
- Disable event style: Unchecked (may need to enable this on some older devices if you have problems)
- Maximize device volume during playback: Unchecked
- Play a little silence on DoP stop: Unchecked (try enabling if you experience a 'click' sound on your DAC)
- Bitdepth: Automatic
- Buffering: 100ms (If you hear audio hiccups or drop-outs, increase this size)
- Audio Device
- Media Center Mac
- Audio Output / Output mode:
- Use 'Core Audio'.
- Audio Output / Output mode:
- Audio Output / Output mode settings...
- Device: Choose your DAC device from the list.
- Buffer size: Normally 'Hardware default'. Other settings may cause clicks or pops with some DAC's.
- Open device with exclusive access: Checked
- Channel offset: 0
- Audio Output / Output mode settings...
- Settings > DSP & output format...
- You may also need to choose the output format using DSP Studio. These settings are recommended:
- Sample rate: No change (if your DAC can't handle some sample rates, modify those to what it accepts)
- Channels: Source number of channels (or downmix to '2 channels (stereo)' if desired)
- More info here: Output Format
- Settings > Bitstreaming
- Normally set to 'None'. This lets Media Center package the original audio bits exactly how the DAC wants to receive them. More info here.
Recommended Settings (DAC's connected via DLNA over ethernet)
Make sure 'Media Network' is enabled in Media Center
- Go to Tools / Options / Media Network and verify that the option 'Use Media Network to share this library...' is checked.
- If it's not, check it. A configuration wizard will run:
- - You may see a pop-up window with an access key - this is for use from other computers running Media Center and from Android and iPhone apps. You don't need to worry about it for your DAC setup.
- - On the wizard page with 'Configure DLNA server for your renderer' at the top, select the 'Audiophile 24-bit DAC...' option.
- If it's not, check it. A configuration wizard will run:
Make sure there is a 'Audiophile 24-bit DAC' DLNA server available in Media Center
- Go to Tools / Options / Media Network and click on 'Add or configure DLNA servers...'.
- If there is no 'Audiophile...' option in the server list at the top, click the 'Add...' button and select it from the choices.
- When the 'Audiophile 24-bit DAC' server is highlighted, you can configure the options in the lower window. Normally, you'll just be configuring the Audio section.
- The 'Mode:' should normally be 'Specified output format'.
- The 'Format:' should normally be set to 'PCM 24 bit'.
- Under 'Advanced' it should normally have 'Stereo downmix' checked, and 'Sample rate:' should be 'Same as source'.
Associate your DAC with the 'Audiophile 24-bit DAC' server configured above
- Find your DAC under 'Playing Now' in the left tree view in Media Center. If you don't see it in the tree, wait a bit - sometimes it takes a bit for it to broadcast it's existence. If it still doesn't show up, try power-cycling the DAC.
- Right-click on your DAC and select 'Associate with DLNA Server'.
- Choose the 'Audiophile 24-bit DAC' choice from the list.
- Normally you shouldn't need to modify the items under 'DLNA Controller Options'.
More DLNA information here...
Known to Work With
This list is quite old, Media Center supports many many more devices.
- Audio Research DAC8. Install Audio Research's DAC8 drivers (ASIO) on the PC, and select ASIO in MC15, then select the DAC8.
- Proton USB DAC from Wavelength
- Benchmark USB DAC1 Settings
- Ayre QB-9 DAC
- DACmagic on Interact.
- PS Audio PWD
- Arcam RDAC
- M2Tech Hiface (May require an older driver.
- HRT Music Streamer II
- e18 DAC from exasound.
More Information
Overview
Gizmo is a remote streaming and remote control feature of JRiver Media Center. It allows you to stream music, images, or video from home to your Android. Visit jriver.com for more about this powerful Windows application. For iPad, iPhone, and other non-Android devices, MC17 provides WebGizmo. Gizmo and WebGizmo are part of MC's extensive Media Network architecture.
] ]
] ] ]
]
More pictures
Gizmo is an Android app that can play media from MC's Library Server, or act as a remote control for MC. It can also play to any DLNA Renderer. Here's more:
1. Play Here -- this lets you browse your library and stream audio, video, and images to your phone.
2. Play to [a Device or Location] -- this plays to any zone or DLNA Renderer, including a copy of MC if DLNA has been enabled.
3. Theater View Remote -- a five button remote that lets you navigate in MC's Theater View (for viewing on a TV). Press and hold the Green Button to start Theater View.
Gizmo requires JRiver Media Center 15.0 or higher. Gizmo is part of MC's extensive Media Network feature set.
What People Are Saying about Gizmo
'This message is truly just about my gratitude for the greatly enhanced usability and overall integration of my Android smart phone (HTC EVO) with my server and TV. Listening around the house to my own stash with headphones is fun again!' -- nodyad
'I already installed latest version of gizmo 2 on my NexusOne and MC 15.0.159. it really looks cool' -- sh
'Love Love Love the Android development! Really can't wait until I can ditch my NetRemote PDAs for a couple of Android Tablets running Gizmo 2 (or 3 or 4). Awesome work guys. You sure make easy work of the decision of whether or not to purchase an upgrade when those times come around. Of all the software I've bought over the years my JRiver purchase has been the most consistently satisfying!' -- WinoOutWest
'MAN, this new GIZMO app is TIGHT. I really really like it.' -- famu97
'This is FANTASTIC! Have to say, all this time I've been wondering why all the focus on DLNA but, since moving from WM6.5 to Android, it makes a little more sense. Well done! I can't wait for video to be ready!' -- imugli
Getting Started
Please Download the free trial of JRiver Media Center and install it. MC is $49.98.
Please see instructions below and this thread on Interact for more about Gizmo.
Installing Gizmo
1. Download and install the trial version of JRiver Media Center on your PC. A wireless LAN and Internet access are required to use Gizmo.
If you plan to use Gizmo outside your home network, you will need to open your firewall for the port used (found in the Media Network section of MC options). See Network Access for more information.
2. In Media Network options, check the feature called 'Use Media Network to share this Library'.
3. Set 'Authentication' in the same place. You are entering a login name and password that will later be entered on the phone.
4. On your Android phone, choose the 'Play Store' icon and search for 'Gizmo'. Install the one from J River.
Jriver App Android App
5. When you run Gizmo on your phone, you'll be asked for an Access Key. It will be found in the Media Network options in MC (see picture below).
6. Once you enter the key, you will be asked for a login and password. These are the same as you entered on the PC in step 3 above.
Jriver Android App
You should now be able to browse your library from the phone and select media to play.
Using Gizmo
The bar at the top of the phone's screen in Gizmo allows you to 'connect' to any server and to choose where to play. The 'Here' option will play on the phone. The other options will play on the server (useful for control from the couch).
Video on Gizmo
Gizmo has three settings under 'Video quality' in Options.
- Low (240p / 0.5Mbps)- Medium (480p / 1.5Mbps)- High (720p / 5.0 Mpbs)
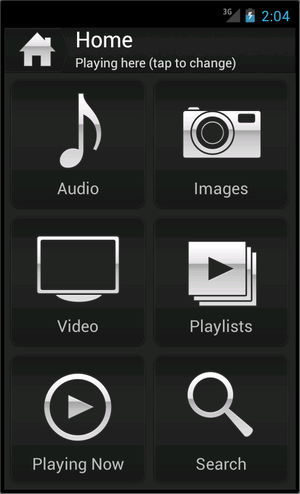
These are set in Gizmo. They can be used to provide good video performance on slower connections.
Jriver App Android Software
This will require MC 18.0.94 or above.
Problems?
If you have a question or a problem, please post on Interact.
Jriver Remote App Android
Alternate Install Method
If your device cannot access the Market, you can use your phone's browser to download Gizmo here: http://www.jriver.com/install_gizmo.html
You may need to change a setting on your phone to allow this. Under Applications, allow 'Unknown Sources'.
User Supplied Blackberry Playbook version

Jriver App For Android
Described here: http://yabb.jriver.com/interact/index.php?topic=69508.msg481265;topicseen#msg481265
Available here: http://accessories.jriver.com/mediacenter/mc_data/plugins/Gizmo_Bar_for_BB.zip
No Internet?
If you don't have a constant Internet connection, Gizmo 53 and above may help.
You will need an Internet connection to connect the first time. After that, if there is no Internet connection, Gizmo will use the last internal IP address that worked.
